Index
A. Pie Chart
B. Gauge ChartA. Pie Chart
1. What is a Pie Chart?
In Data visualization, Pie Charts break down proportions and percentages between categories, by dividing a circle into proportional segments.
Each segment size represents a proportion of each category, while the entire circle represents the total value of all the data summing up 100%.

2. When to use a Pie Chart?
A Pie Chart is ideal in the case when you want to show the breakdown of data into its segments. Pie Charts is helpful in the following scenarios:
Comparison between each segment of data.
When you have only ONE data series.
The number of categories is less than 5.
Each category represents the part of the entire pie.
The segments are of comparable sizes so that the value of one segment does not dwarf the values of other segments.
3. Step by step guidance with DataInsider
Desired chart: A Pie Chart that shows how Race contributes to the total Spending. (What percentage does each Race contribute to the total Spending?
Step 1. Drag Race to Legend
Step 2. Drag Spending to Values
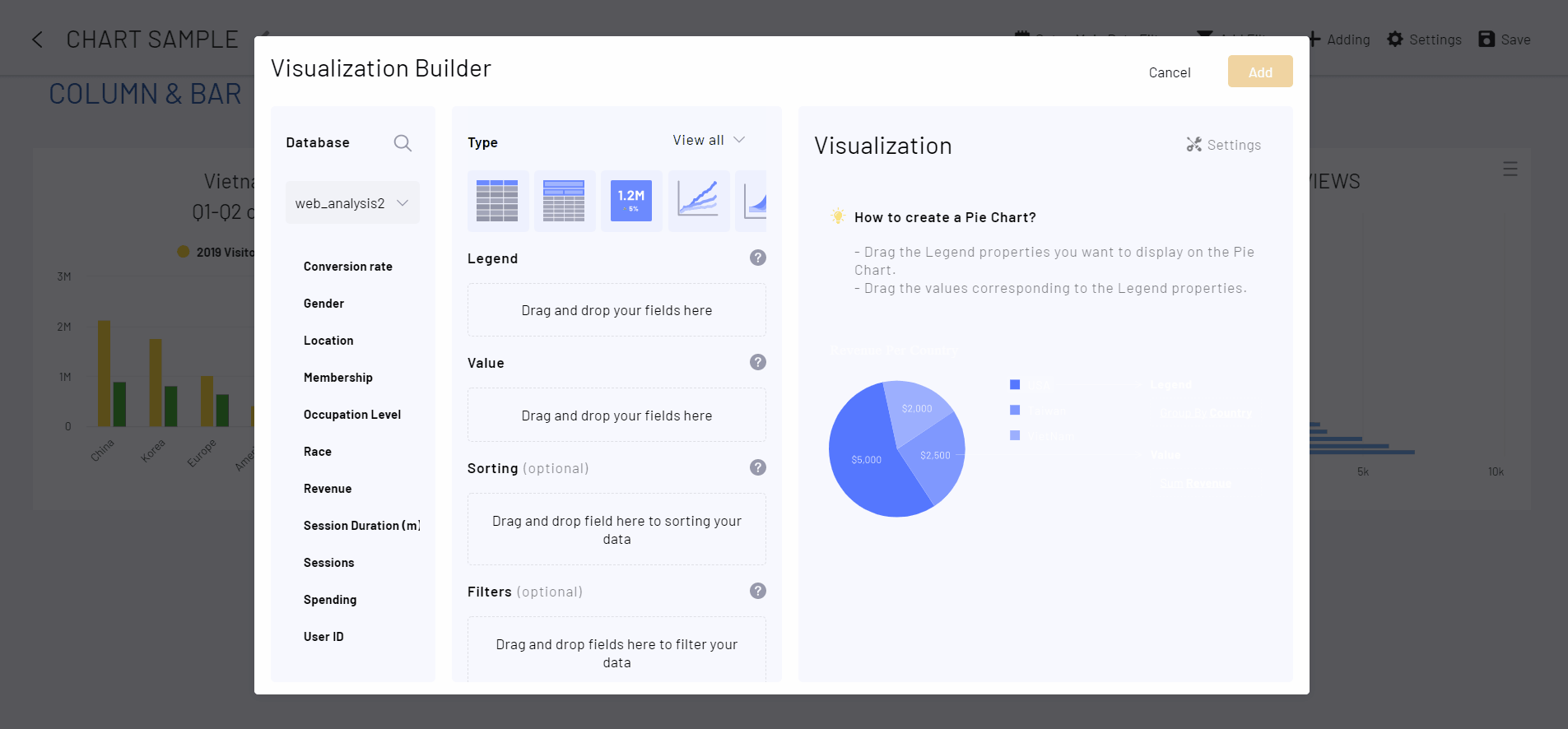
B. Gauges
1. What is a Gauge Chart?
As we all know, a Gauge Chart is a device for measuring the amount or size of something, for example, fuel/rain/temperature gauge.
In Data Visualization, Gauge Charts (also known as Dial charts or Speedometer charts) use a pointer or a needle to show information as a reading on a dial.
A Gauge Chart displays the minimum, the maximum, and the current value depicting how far from the maximum you are.

2. When to use a Gauge Chart?
A Gauge Chart is recommended for the following cases :
Sales compared to a target.
Work completed against total work.
Achieved Profit compared to the set goal
3. Step by step guidance with DataInsider
Desired chart: A Gauge Chart shows how Revenue gained performs out of its monthly goal ($80M)
Step 1. Drag Revenue to Values
Step 2. Go to Settings -> Set the Maximum Value as 100,000,000
Step 3. Set Target Value as 80,000,000
